Asset Rates
Read more about Asset Rates in the Knowledge Base.
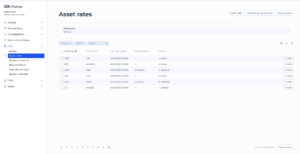
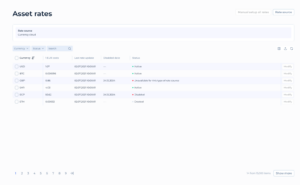
The Asset Rates screen provides an interface for managing the exchange rates of various assets.
Components:
- Rate Source Dropdown:
- Rate Source: Displays the current rate source (e.g., Manual or Currency Cloud). Allows the user to select different rate sources.
- Filters:
- Currency: Filter by currency type.
- Status: Filter by the status of the rate (e.g., Active, Disabled).
- Search: A search bar to find specific assets by name or other attributes.
- Rate List:
- Currency: The name and symbol of the currency (e.g., USD, BTC).
- 1 EUR Costs: The exchange rate of the currency in terms of 1 EUR.
- Last Rate Update: The date and time when the rate was last updated.
- Disabled Date: The date when the rate was disabled (if applicable).
- Status: The current status of the rate (e.g., Active, Disabled, Created).
- Modify Button: Opens a form to modify the asset rate.
- Bulk Actions:
- Bulk Edit (for Manual rate source): Opens a form to edit multiple rates at once.
- Manual Setup All Rates: Opens a form to manually set up rates for all assets.
- Rate Source: A button to select the rate source (Manual or integration (Currency Cloud)).
Setting the Rate Source
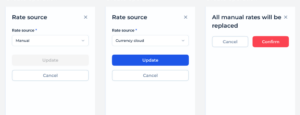
To update the Rate Source:
- Click “Rate Source.” This will open a selection form.
- Choose the desired rate source (e.g., Manual or Currency Cloud).
- Click “Update” to confirm the new rate source.
- A confirmation prompt will appear, noting that all manual rates will be replaced. Click “Confirm” to proceed, or “Cancel” to abort the change.
Modify asset rate
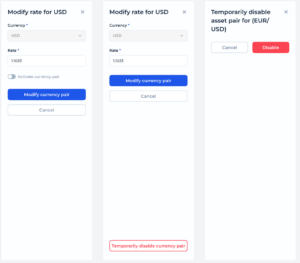
Modify Rate for an Asset:
- Open Modify Rate Form:
- Currency: Displays the currency being modified.
- Rate: Input field to set the new exchange rate.
- Activate Currency Pair Toggle: Option to activate or deactivate the currency pair.
- Buttons:
- Modify Currency Pair: Save changes to the currency pair.
- Cancel: Discard changes and close the form.
Temporarily Disable Asset Pair:
- Open Disable Asset Pair Form:
- Confirmation Prompt: Asks if you are sure you want to disable the currency pair.
- Buttons:
- Disable: Confirms and temporarily disables the asset pair.
- Cancel: Discards the action and keeps the asset pair active.
Bulk Edit Currency Pair Status:
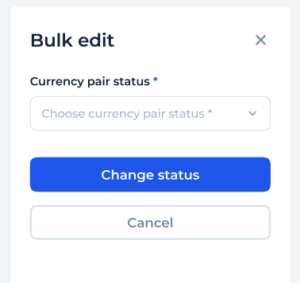
The Bulk Edit feature allows Service Users to manage multiple currency pairs statuses (Active or Disabled) simultaneously. Changing the currency pair status means allowing or restricting currency exchange transactions for a selected currency pair.
- Open Bulk Edit Form:
- Currency Pair Status: Dropdown menu to choose the new status for the selected currency pairs.
- Buttons:
- Change Status: Save changes and apply the new status to the selected currency pairs.
- Cancel: Discard changes and close the form.
Manual Setup All Rates
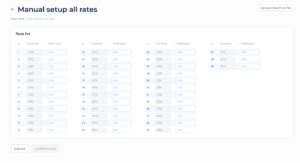
The “Manual Setup All Rates” screen allows the Service User to manually input the exchange rates for various currencies against the Main Asset (e.g. 1 EUR). This screen is divided into a rate list section where each currency can be individually set. Here are the details and functionalities provided:
Rate List Table
- Columns:
- #: The serial number of the currency.
- Currency: The name of the currency.
- 1 EUR costs: Input field to set the exchange rate, indicating how much 1 unit of main asset (EUR) is equivalent to in the specified currency.
- Rows: Each row represents a different currency. The table supports multiple currencies and allows for quick adjustments to each rate.
Buttons
- Cancel: Cancels any changes made and exits the manual setup screen.
- Confirm rates: Confirms and saves the manually input rates.
Upload Rates from File
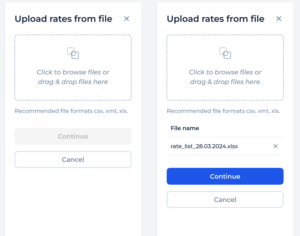
These screens allow the Service User to upload exchange rates from an external file. The process includes browsing for the file, uploading it, and confirming the upload.
Initial Upload Screen
- Drag & Drop Area: A designated area to drag and drop files or click to browse files on the local machine.
- Text: “Click to browse files or drag & drop files here.”
- Recommended File Formats: csv, xml, xls.
- Buttons:
- Continue: (Initially inactive) Becomes active once a file is selected.
- Cancel: Cancels the upload process.
File Selected Screen
- File Name: Displays the name of the selected file.
- Continue Button: Becomes active once a file is selected and ready to proceed with the upload.
- Cancel Button: Cancels the upload process.