Chats
Find out more about Chats in the Knowledge Base
On this screen, a Service User can manage and review chats with clients. The Service User can filter chats by period, client role, and chat status to find specific interactions. They can also use the search bar to locate chats quickly.
By clicking the “View details” button for any row, the Service User can access the full chat history and details for that client.
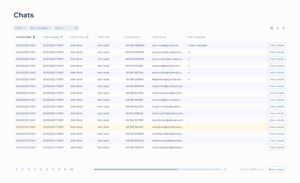
The pagination controls at the bottom enable easy navigation through a large number of chat records.
The additional icons for refreshing, downloading, and filtering chat data provide further tools for effective administration and oversight.
Filter and Search Options:
- Period: A dropdown menu to filter chats by a specific time period.
- Client Name: Can be sorted alphabetically
- Chat status: A dropdown menu to filter chats based on their status (e.g., In progress, No active chat).
- Search: A search bar to find specific chats by keywords or client names.
Action Buttons:
- Refresh: An icon button to refresh the chat list.
- Download: An icon button to download chat data.
- Filter: An icon button to access additional filter options.
Chats Information Table:
- Columns:
- Creation Date
- Last message
- Client name: The name of the client involved in the chat.
- Client role: The role of the client (e.g., Individual, Merchant, Agent, Sub-agent).
- Client phone: phone number of the client from Clien’ts profile
- Client email: email of the client from Client’s profile
- New messages: indicates if there are unanswered messages from the client that require attention of the Service User.
- Actions: A button labeled “View details” for accessing the full chat history and details.
Chat details
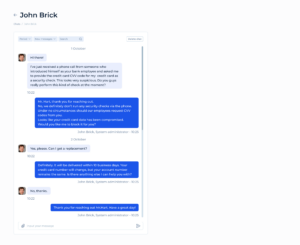
On this screen, a Service User can manage and review chat interactions with the chosen client. The Service User can see the most recent chat messages in a chronological order, providing context and continuity in communication. They can respond to the client’s messages using the input box at the bottom of the chat window.
By clicking the “View details” button for any previous chat, the Service User can access the full details of that specific chat session, ensuring they have all necessary information to assist the client effectively.
This functionality ensures that the Service User can maintain clear and efficient communication with the client, track the progress of support interactions, and provide timely assistance as needed.
A chat can be related to the specific transaction of the Client, a chat details screen in this case will include the reference to this particular transaction.
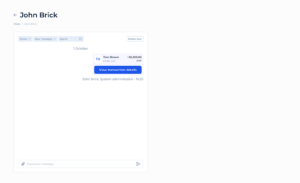
A service User can delete the chosen chat by pressing the “Delete Chat” button at the top of the screen.
Chat Window:
- A chronological display of messages between the client and the Service User.
- Client Messages: Messages sent by the client, displayed with a timestamp and the client’s profile picture.
- Service Users Messages: Messages sent by the Service User, displayed with a timestamp and labeled with the Service User’s name and role.
- Input Box: A text box at the bottom of the chat window for typing new messages to the client, with an arrow button to send the message.